レッスンスケジュール入力時のメンテナンスモードへの変更と復帰の仕方です。
PC画面で説明します。
左のメニューの真ん中より下あたりにある「設定」にマウスポインタを合わせます。
メニューが右に広がりますので、一番下の「WP Maintenance Mode」をクリックして下さい。
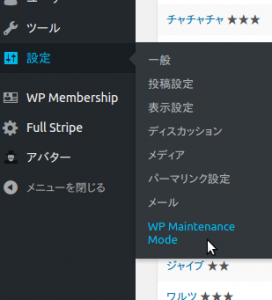
状態の有効化を選択します。
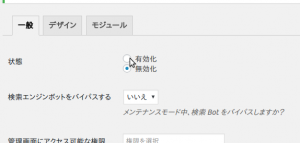
最後に画面左下にある、設定を保存するをクリックして完了です。
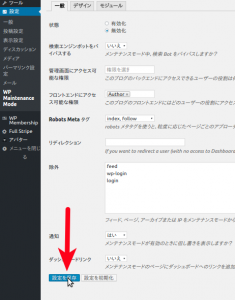
メンテナンスモードから戻すときには、2番めの手順で無効化を選択し、設定を保存して下さい。
レッスンスケジュール入力時のメンテナンスモードへの変更と復帰の仕方です。
PC画面で説明します。
左のメニューの真ん中より下あたりにある「設定」にマウスポインタを合わせます。
メニューが右に広がりますので、一番下の「WP Maintenance Mode」をクリックして下さい。
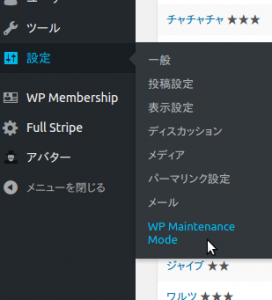
状態の有効化を選択します。
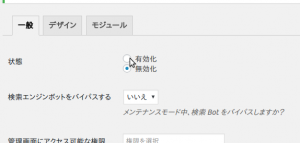
最後に画面左下にある、設定を保存するをクリックして完了です。
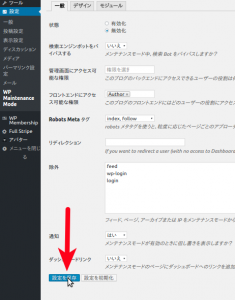
メンテナンスモードから戻すときには、2番めの手順で無効化を選択し、設定を保存して下さい。
月間スケジュール、または週間スケジュールからレッスンを選択します。
入力フォームに名前、電話番号、メール、コメント(任意)を入力して予約ボタンをクリックします。

レッスンの受付が行われます。
受付メールが送信されております。ご確認ください。
週間スケジュールに飛ぶ
週間スケジュール
現在のコースはそのつどコース(初期状態)の場合に、レッスンを指定して一日受け放題を支払う方法を説明する。

https://www.onopod.tk/any/event/ を開く。


この例では6月2日のレッスンを一日受け放題で予約する。
レッスンを選択して詳細画面を開く。


「一日受け放題購入画面を開く 」のリンクをクリックする。
支払画面には、メールアドレス、一日受け放題を適用する日付けが表示されている。


カード情報を入力して「Payment」をクリックする。

Payment Successful!と表示され決済が完了する。
「詳細ページ」のリンクをクリックしてレッスン詳細画面を開く。


画面表示が変化し予約可能になっているので予約ボタンを押す。

補足:「ログイン」→「支払状況を確認」を開くと一日受け放題の情報が記載されている。(実際のレッスン受付時にはこの画面を照らし合わせて確認する。)

Stripe管理画面内には、支払金額と一日受け放題の日付が確認できる。

①レッスン参加状況の確認
メニューから「レッスン」をクリックする。

「予約状況確認」をクリックする。

「参加」をクリックする。

メッセージが表示される。

補足1:ページを更新すると、「状態」欄が参加に変わっていることを確認できる。

①レッスン参加状況の確認
メニューから「レッスン」をクリックする。

「予約状況確認」をクリックする。

現在のレッスン予約者一覧が表示される。
①レッスン参加状況の確認
メニューから「レッスン」をクリックする。

各レッスンの右側に、予約状況欄がり現在の予約人数(既に開催済レッスンの場合は参加人数も)を確認できる。
「予約状況確認」をクリックする。

現在のレッスン予約者一覧が表示される。
「名前」をクリックすると、予約者がこれまで予約・参加したレッスンの一覧が表示される。

②すべての予約状況を確認
メニューから「レッスン」→「予約状況確認」をクリックする。

画面上部では、現在予約されているすべてのメンバーが表示される。
画面下部では、レッスンごとの予約状況が表示される。
スタジオの新規追加

「スタジオ」をクリックし、画面上部の「スタジオの追加」をクリックする。


スタジオの名前、説明、住所、都市(大阪など)を入力する。
住所、都市欄では地図の検索が自動で行われ、googlemapで見つかった場合は地図が表示される。

①レッスンの新規作成
メニューから「l繰り返しレッスン」をクリックする。

画面上部の「繰り返しレッスンの追加」をクリックする。

登録方法はおおむねレッスンの登録方法と同じである。

繰り返し欄ではレッスンの繰り返しを設定する。


毎週土曜開催の場合「週間」を選択し「1」と入力、「土」にチェックを入れる。
レッスンの開催期間、毎週の開催時間を入力する。(期間は後で延長可能)